Students will be added as a user role called Student. They can add, edit and publish their own posts.
Login to your WP site
The link to access the admin site:
https://usfznews.com/wp-login/
Here is what they will see when they login
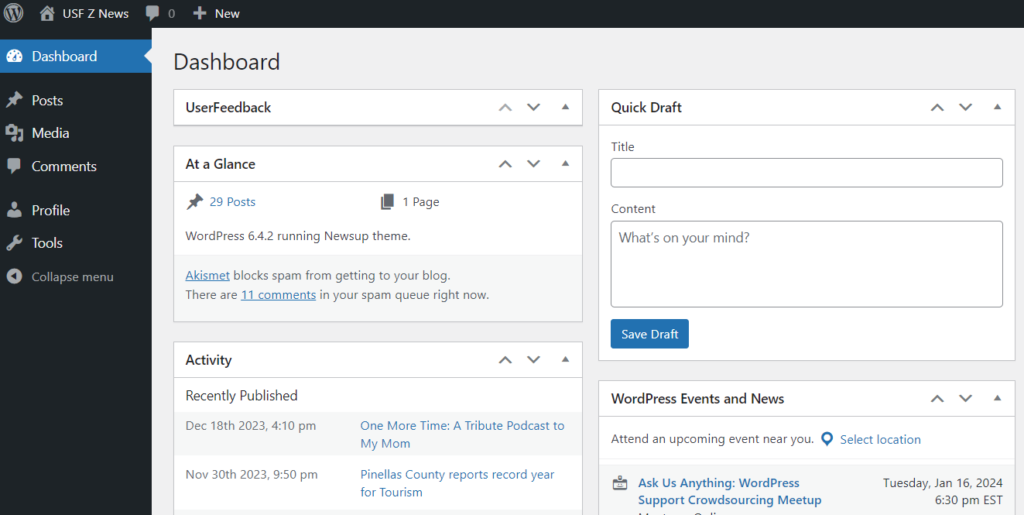
Add a Post
Click on the Add new post on the left column on the admin dashboard. Click on posts and add a new post.
Students can see all posts [Aqua highlight] but can only edit their posts [Yellow and Green highlights]
Once the post is ready and approved for final publishing, students can change category from Uncategorized to their particular class for it to show on the main page of the site [Fuchsia highlight].
An uncategorized post will not show up on the home page. It has to have a specific category.
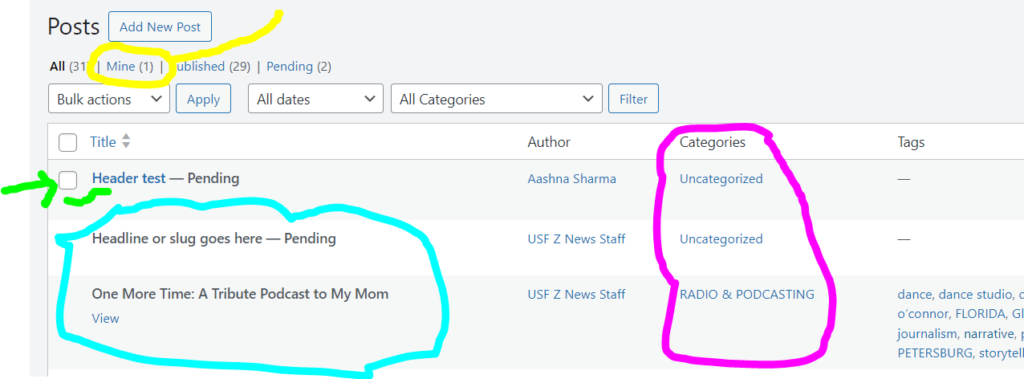
Here is how to Save a Post
Students must post and save a post as Pending Review and continue to Save as Pending [Lime Green highlight]
Students can schedule a post to publish in the future by clicking on immediately and set a date and time on the calendar that appears [Fuchsia highlight].
You can force to keep the post retain its original date if you check the Don’t update the modified date. It will keep the same date even on subsequent edits and saves [Aqua highlight].
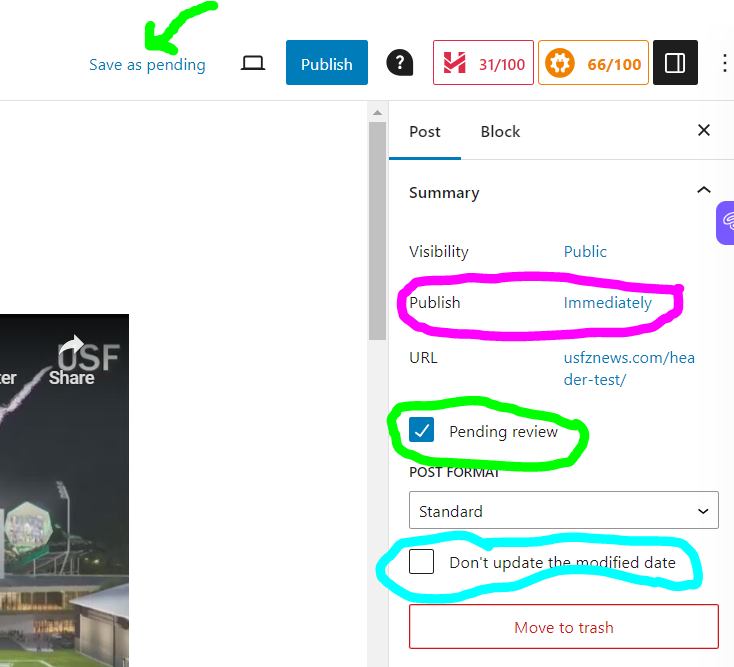
Change the category of a post
By default, all posts will be marked Uncategorized [Aqua highlight]. Once you are ready to publish a post after instructor approval, you can change the category of the post to your particular category by going to the right rail column and clicking on categories. Select your category [Lime Green highlight].
Any posts marked Uncategorized will not show up on the home page.

Schedule a post
Students can schedule a post to publish in the future by clicking on “immediately” and set a date and time on the calendar that appears [Lime green highlight].
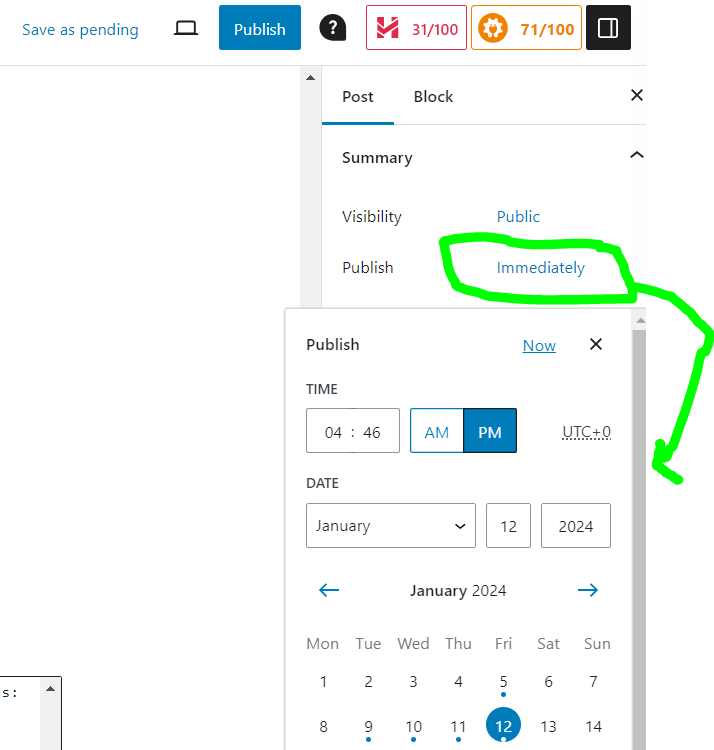
HERE IS THE FORMAT TO ADD A POST – FEATURED IMAGE
Remember to add a featured image on the right rail column side of this post. Click on post [Aqua highlight] on the top of the right column. Then click on Featured image toward the bottom of that column – set featured image [Lime green highlight] and add your image, caption, description, alt-text, etc.
Remember to add both a caption, info on who took the photo or credit line and the Alt-text which can be your caption. Be kind to people who use a computer reader to read a post and post the Alt-text.


Continue to add context paragraphs in your post
A summary text for the story goes here. A summary text for the story goes here. A summary text for the story goes here. A summary text for the story goes here.
A context graf for the story goes here. A context graf for the story goes here. A context graf for the story goes here. A context graf for the story goes here.
Add a YouTube Post
Simply copy and paste the YouTube URL into your WP post. It will instantaneously embed the video. On YouTube, you can schedule the post to post at a certain time.
Subhead: Add a context paragraph for the embed from YouTube that follows the subhead
Add an image below

Add Audio from Soundcloud or any other source
Subhead: An audio story from SoundCloud – A student can add an audio file from an external site
Embed a Tweet from X, formerly Twitter
Subhead: A Tweet – A student can embed a tweet from X. Copy the link from the share button on Twitter and paste it into your WP post.
How to add a block of code for Instagram or FB posts
You can add an Instagram or Facebook post by clicking on the three vertical ellipses … next to a public post.

Add an HTML block code to embed FB and Insta posts
Below you see an example of adding HTML embed code by using an HTML block. It will show up as a mass of code on the admin side, but when you save as pending and preview the post, it will show the post. This is to demonstrate that you can add raw HTML code to a post.
Add a Facebook Post
Click on the three ellipses on the side of the FB post you want to embed. Copy the embed code from FB post.
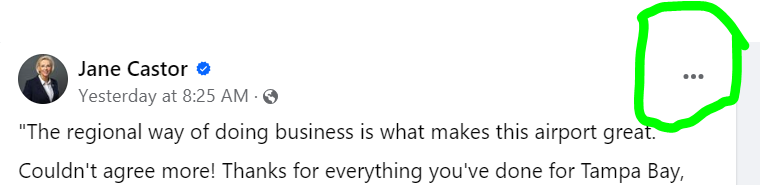
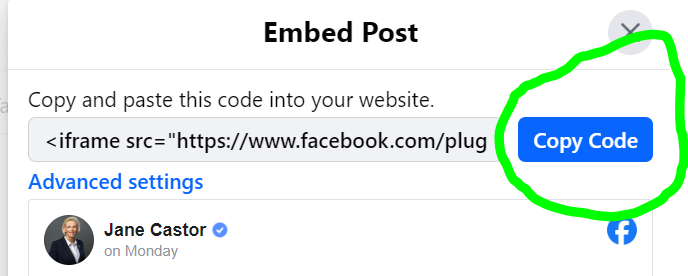
Add an HTML block in WP. Paste the embed code in the HTML block. It will show up as a mass of code on the admin side, but it will show the post on the preview page.
How to save and get a link to your story
Turn in your story on WordPress by saving your post as Pending Review. You can find the URL or the link in the right column of your post in WordPress under the tab called Post. See image below

How to schedule a post to post in the future
In the right column of your post in WordPress under the tab called Post look for a label called publish. It will say immediately by default. Click on immediately and it will give you a calendar popup to schedule your post to your desired date. See image below

